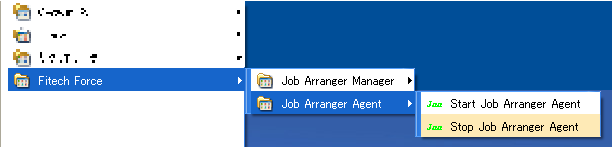Job Agent(Windows版):jobarg_agentd.confの設定
C:\Program Files\FitechForce\Job Arranger Agent\conf\jobarg_agentd.confを環境に合わせて設定をします。
「Include」の設定を行うことで、zabbix_agentd.confで設定しているパラメータをjobarg_agentd.confで使用することができます。必要に応じて、パラメータの追加や上書きを行ってください。
jobarg_agentd.conf パラメータ一覧
| パラメータ | 必須 | 初期値 | 説明 |
|---|---|---|---|
| Include | × | zabbix_agentd.confを指定 (これを指定することにより、zabbix_agentd.confの情報を取り込みjobarg_agentd.confで使用することが出来ます。) | |
| TmpDir | ○ | C:\ProgramFiles\FitechForce\Job Arranger Agent\temp | エージェントが作成する一時ファイル(実行コマンドファイルや標準出力ファイル等)を格納するテンポラリディレクトリの場所を設定 |
| Server | × | 127.0.0.1 | Job ServerのIPアドレス(またはホスト名)を設定 |
| Hostname | × | Zabbixに登録されているエージェントのホスト名を設定 | |
| AllowRoot | × | 0 | 設定不要 (Windows版エージェントでは本パラメータは無視されます。 なお、Windows版エージェントでリブートアイコンを使用する際にはadministrator権限が付与されたユーザでエージェントを実行してください。) |
| ListenIP | × | 0.0.0.0 ※コメントアウト | エージェントがlistenするIPアドレス。(送信接続用ソースIPアドレスとしても使用) |
| Timeout | × | 3(秒) ※コメントアウト | 処理がタイムアウトになる秒数を設定 範囲[1-30] |
| DebugLevel | × | 3 | デバックの出力レベルを設定 0 - 出力なし 1 - クリティカル情報 2 - エラー情報 3 - 警告 4 - デバッグ情報(大量の情報が出力されます。) |
| LogFileSize | × | 1 | ログファイルの最大サイズ(MB単位)を設定 0 - 自動ログローテーション無効 範囲[0-1024] |
| JaLogFile | × | C:\ProgramFiles\FitechForce\Job Arranger Agent\logs\jobarg_agentd.log | エージェントのログファイルの保管場所/ファイル名を設定 |
| JaPidFile | × | エージェントのPidファイルの保管場所/ファイル名を設定 | |
| JaServerPort | × | 10061 | Job Serverのポート番号 |
| JaListenPort | × | 10055 | エージェントが、サーバーとの接続に使用するポートを設定 (デフォルトポート以外を使用したい場合はZabbix側の設定が必要となりますので、「jobarg_agentd.confの設定」を参照してください。) |
| JaSendRetry | × | 30 | Job Serverへのデータ送信エラーが発生した場合のリトライ回数 範囲[0-3600] |
| JaDatabaseFile | ○ | C:\ProgramFiles\FitechForce\JobArranger Agentd\database\jobarg_agentd.db | SQLiteで利用するデータファイル名を指定 |
| JaJobHistory | × | 1(日) | SQLiteにジョブ実行情報を保存しておく期間を指定 範囲[1-365] |
| JaBackupTime | × | 24(時間) | データベースのバックアップ取得開始時間を指定 範囲[1-24] |
| JaExtjobPath | ○ | C:\ProgramFiles\FitechForce\Job Arranger Agentd\conf\extendedjob | ユーザコマンドを実行するエージェント内部コマンド(Jobarg_command)が存在するディレクトリを指定 (ユーザコマンドとはジョブアイコンに指定された実行コマンドを指します。) |
| JaFcopyTimeout | × | 180(秒) ※コメントアウト | ファイル転送時の通信タイムアウト値を設定 範囲[1-3600] |
Firewallの設定
Job Serverと通信を行うために、Windows Firewallの通信許可設定を行います。
- 「スタート」→「コントロールパネル」→「Windowsファイアウォール」をクリックし、開きます。
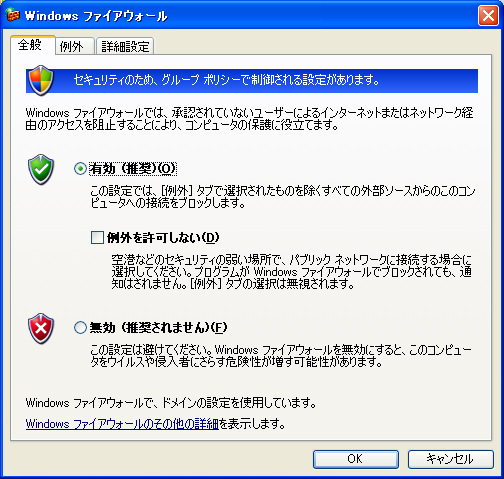
クリックで拡大
- [例外]タブをクリックし、プログラムおよびサービス一覧を表示させます。

クリックで拡大
- [プログラムの追加]ボタンを押下し、プログラムの追加画面を表示させます。
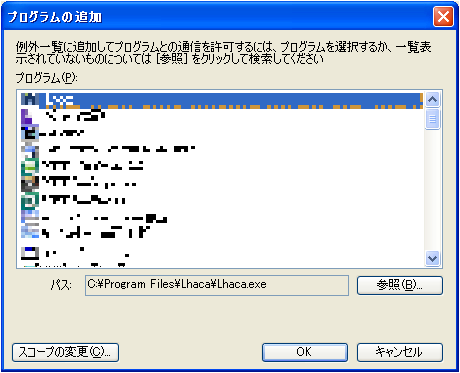
クリックで拡大
- [参照]ボタンを押下し、ファイル参照画面を表示させます。
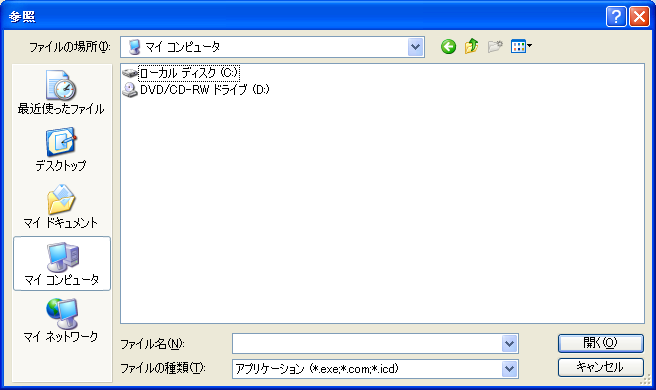
クリックで拡大
- 「C:\Program Files\FitechForce\Job Arranger Agent\bin\jobarg_agentd.exe」を選択し、[開く]ボタンを押下します。
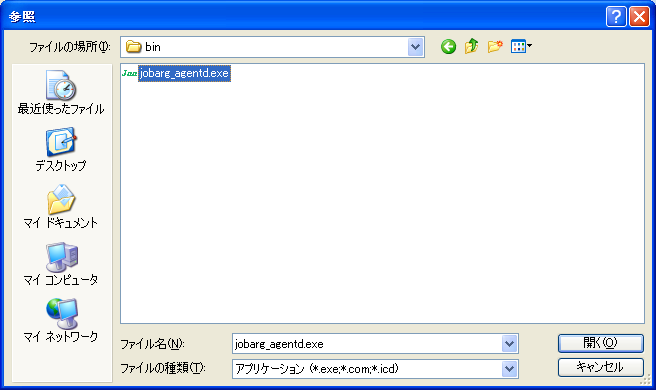
クリックで拡大
- プログラム一覧に「jobarg_agentd.exe」が登録されていることを確認し、[OK]ボタンを押下します。
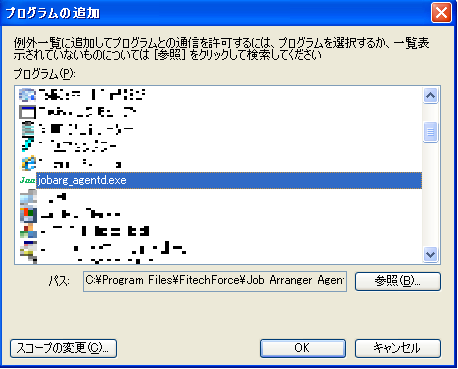
クリックで拡大
- プログラムおよびサービス一覧に「jobarg_agentd.exe」が登録されていることを確認し、[OK]ボタンを押下します。

クリックで拡大
Job Agentの起動
Job Agentを起動させます。
なお、インストール直後の状態はWindowsサービスに「スタートアップの種類」が「自動」の状態でサービス停止しています。必要に応じて「スタートアップの種類」を変更してください。
※リブートアイコンを使用する場合は、「administrator権限」が付与されたユーザで起動してください。